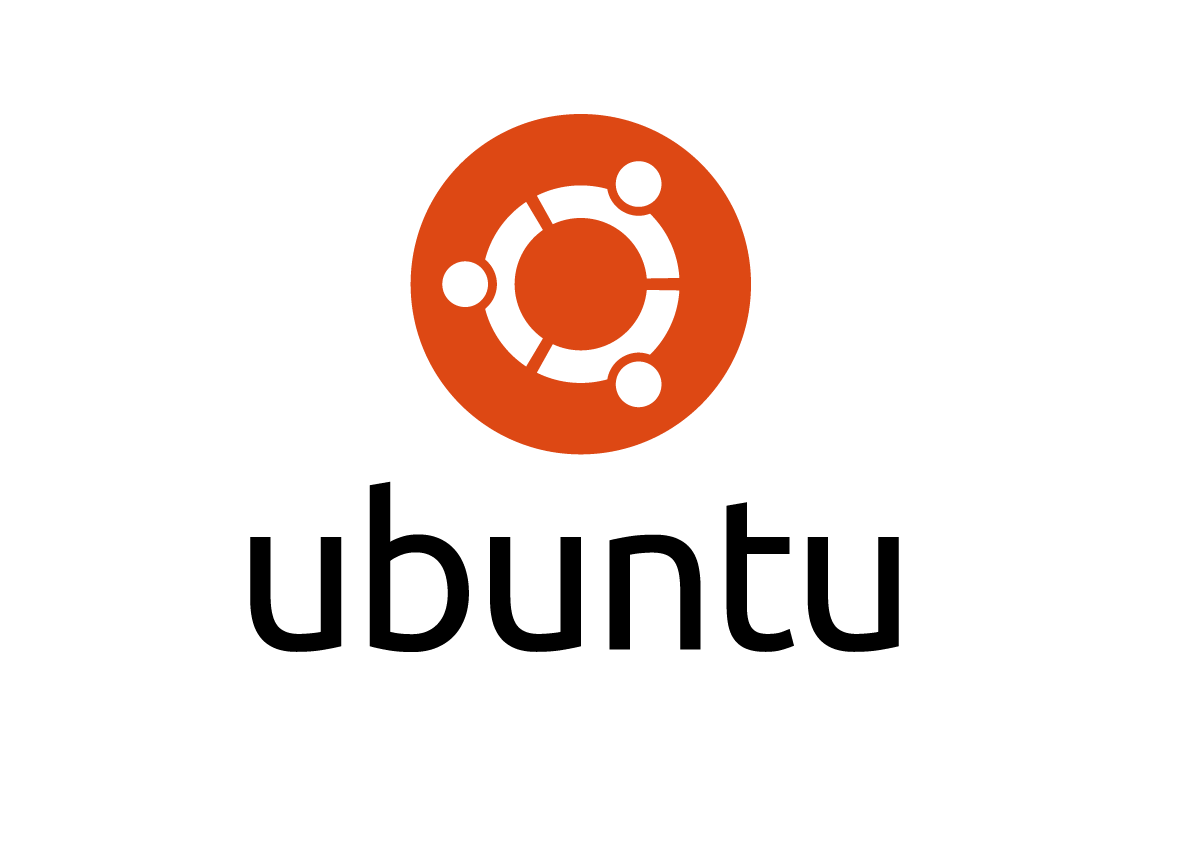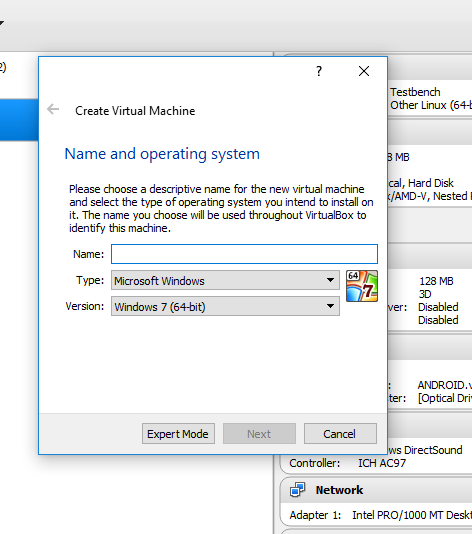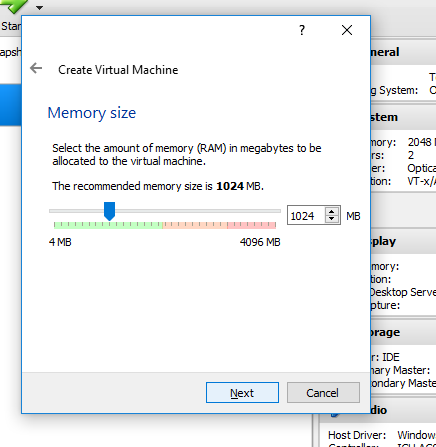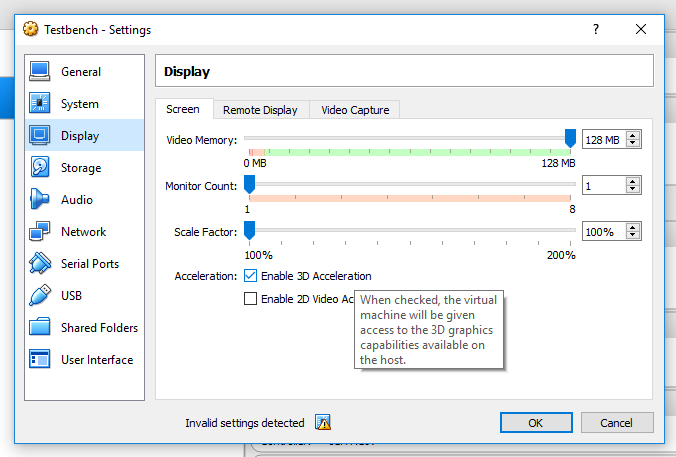You might be familiar with the situation if you're the kind of person who flashes a lot of Custom ROMs on his device (maybe on his primary device for whatever reason), setting up the device for use after reset is always a huge pain (trust me I been in those shoes!), In those situations batch installing APKs can do a considerable amount of help. Okay enough intro let's get cookin'.
Backing up APKs
To get the APKs for installation, you can either download the APKs from a trusted website like "apkmirror" or just perform a backup before doing a reset, you can do that by downloading an app like "App Backup and Restore" and clicking Archive, Once you have APKs ready, you can move on to the next step.
Setting Up the ADB
To set up ADB, just download the platform tools from the link, extract it and copy it to the root of your operating system, say C:\
- Open up command prompt and type in adb
- If everything was done correctly, you should see some text scrolling on
Batch Installing APKs
- Connect your phone to your computer using an USB cable
- On your phone, Go to Settings > About Phone and tap on build number seven times until it says "You are now a Developer", enter the PIN if prompted
- Go to Settings > Developer Options and enable Android Debugging or USB Debugging
- On your computer, open up the command prompt and type in adb devices
- Your Android device will ask for a confirmation, check the box and click allow
- On your computer make a folder named apk in the Desktop and copy all the apks to the folder
- On the command prompt,
- Type in cd the\dir\where\the\apks\are
- Type in for /r %f in (*.apk) do adb install -r "%f"
You should see the apps are getting installed on your phone!